本篇文章介绍如何在Hostinger购买虚拟主机服务以及安装WordPress、安装SSL。是一篇完全的新手指南。你可以跟随图文步骤完成购买Hostinger主机,领取免费域名,安装WordPress建站程序以及为你的网站安装SSL证书。
Hostinger简介
Hostinger是一家以高性价比著称的网络托管服务提供商。它拥有来自 185 多个国家的超过 3500 万活跃客户,平均每天会有25000个新注册用户。而它的特点就是:便宜。他们最便宜的主机每个月只要$0.99。但他们的服务也还是不错的,我自己用的就是他们的主机。
Hostinger的特色就是性价比很高,我当时买这个主机的时候4年只花了600多RMB(黑五的时候买的),且已经平稳运行了3年多,超划算了。
这么实惠的主机商,作为一个新手用来作为写博客,做网络兼职,搞外贸Soho的试验田,实在是再合适不过。
购买Hostinger步骤
访问Hostinger美国官网
第一步就是访问Hostinger美国官网。你会看到大大的banner还有旁边的优惠倒计时,点击【Claim Deal】按钮。Hostinger常年都是对新客2到3折的价格,碰上黑色星期五,网络星期一,那有可能打到1折。
那是因为美国官网的价格更便宜。拿高级共享主机举例,香港官网的价格买4年的价格是23.99RMB每月,而美国官网同产品的价格是每月2.79美元,折合人民币约18.9。4年算下来相差200多块,而且现在美国还额外送3个月。
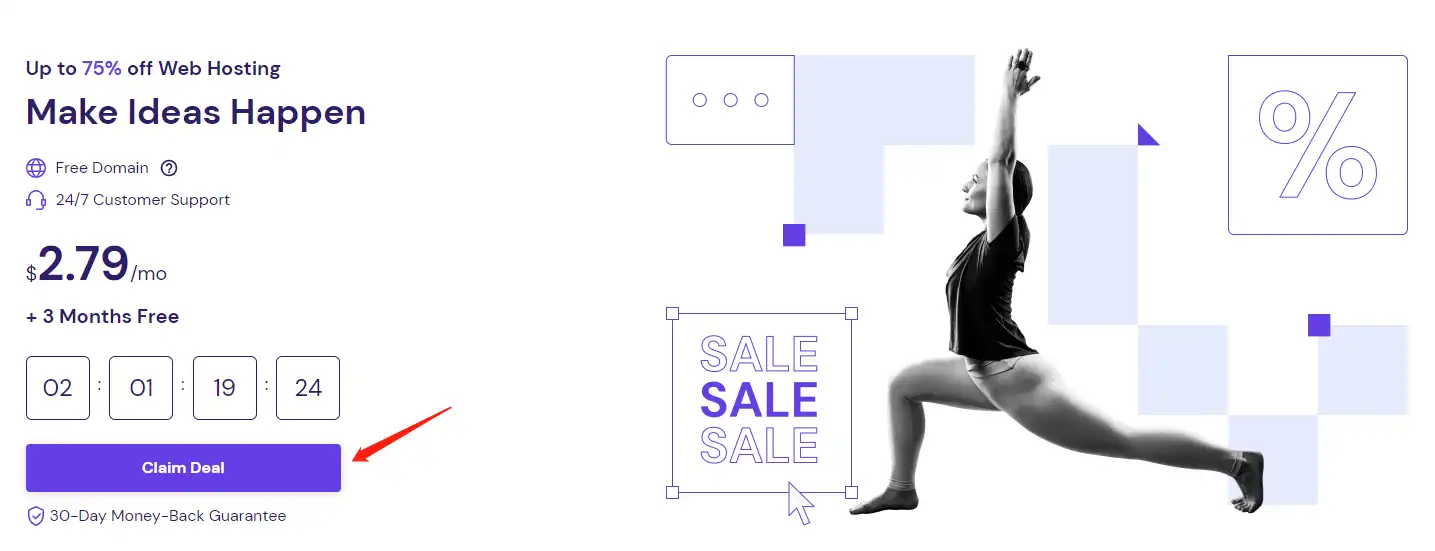
选择主机
页面会下移到挑选主机的部分。这里有3种主机,你可以根据你自己的需求和预算挑选最合适你的。
| 主机 | 套餐内容 | 适合什么项目 | 价格 |
| Single Web Hosting 单主机 | 1个网站,50GB存储,1个邮箱,2个数据库,100GB流量,每月10000名访客,数据库每周备份 | 适合初创或小型项目 | $1.99/月 |
| Premium Web Hosting 高级共享主机 | 100个网站,100GB存储,100个邮箱,无限流量,无限数据库,每月25000名访客,1个免费域名,数据库每周备份 | 适合中型项目,或者有多个项目的管理员。性价比最高。 | $2.99/月 |
| Business Web Hosting 商务共享主机 | 100个网站,200GB存储,100个邮箱,无限流量,无限数据库,每月100000名访客,1个免费域名,数据库每日备份 | 适合大型项目,商业项目 | $3.99/月 |
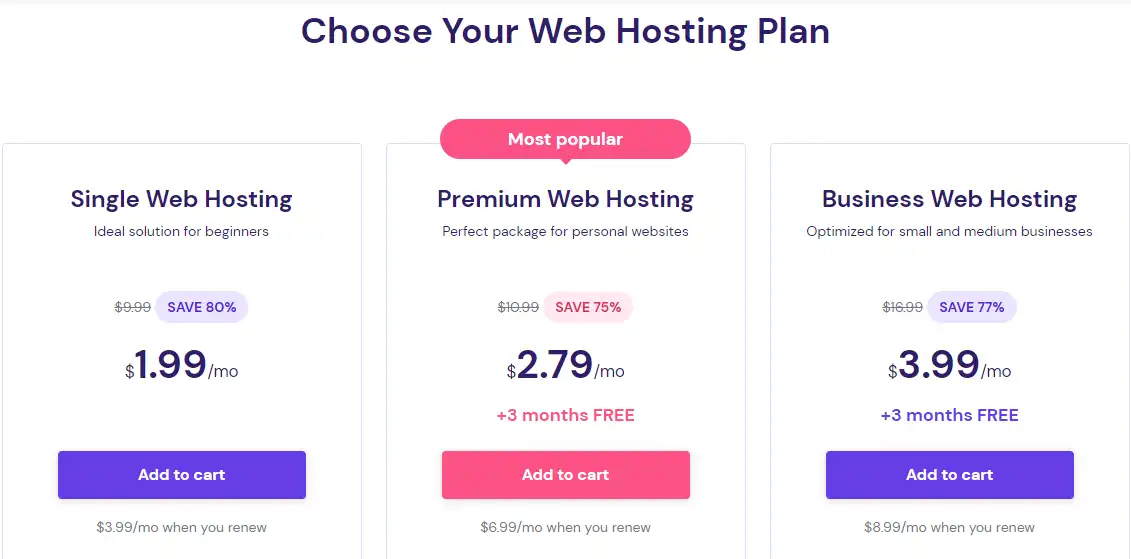
挑选好后,点击【Add to Cart】。你将进入选择托管期限的页面。我自己是选择的高级共享主机。
选择主机期限
Hostinger提供了4种不同的计划时间,选1年以上就能享受优惠价了,但如果碰上做活动,选4年就能更优惠。比如去年黑五的时候我又买了一个,当时算下来只要1.79美元/月。
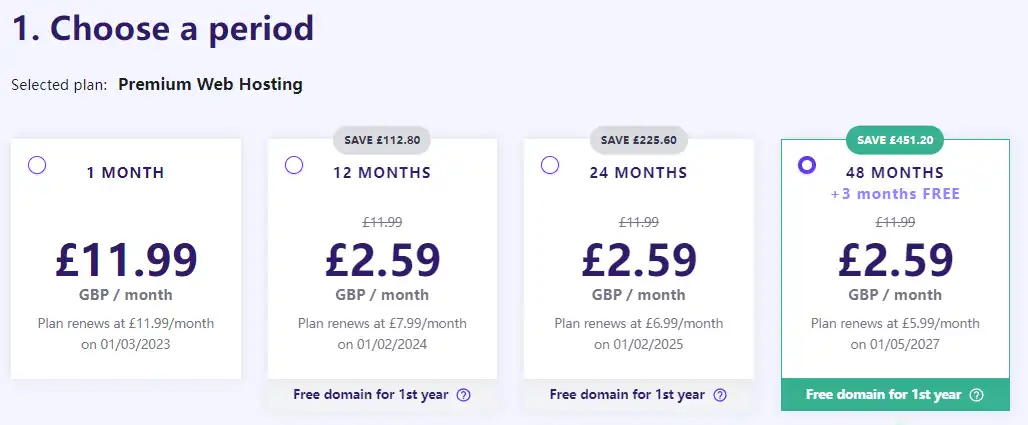
创建账号
确定购买时长后,你需要创建账号才能继续。你可以填入你的邮箱账号,或者选择从社交媒体账号创建。建议是使用Google账号直接创建,省事。
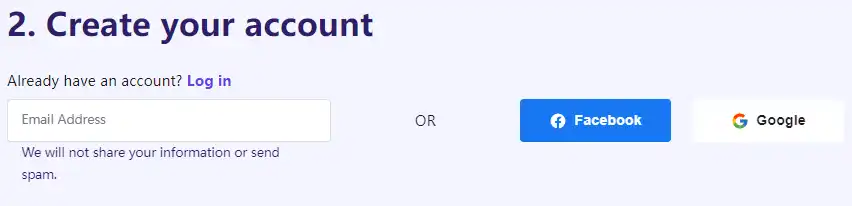
选择支付方式
Hostinger提供了5种支付方式,包括信用卡、PayPal、Google Pay、支付宝和虚拟币。
在这一步,记得点一下【Have a coupon code?】,并输入优惠码 NYSALE,然后点击【Apply】,这样还能额外优惠2%。
检查下商品信息,没什么问题,就点击【Submit Secure Payment】进入支付环节。我这里选择支付宝。
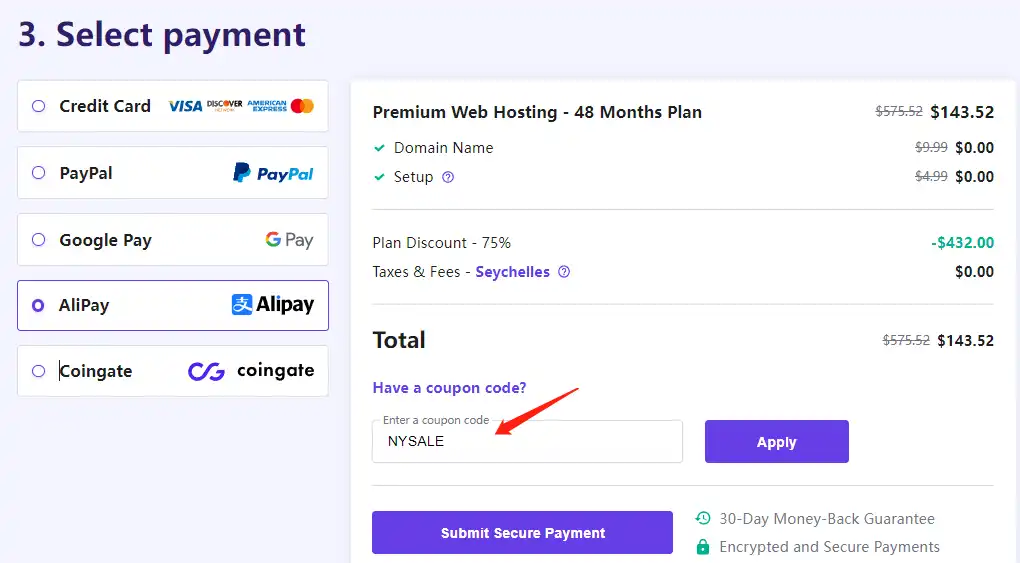
完成付款
点击按钮之后,会出现一个提示,点【Continue 继续】就会跳转到支付宝网站了。
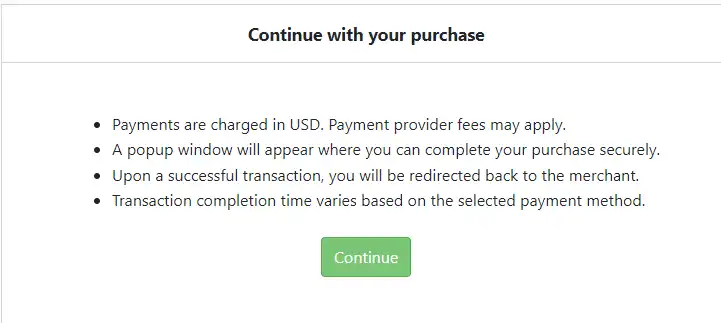
当你完成了支付之后,恭喜你,你已经成功地购买了一台主机。搭建网站已经走完了第一步。
Hostinger虚拟主机设置
付款成功后会受到一封收到付款的确认邮件。
登录Hostinger
购买主机之后,你会看到一个欢迎界面,点击【Start Now】就可以开始设置你的主机。
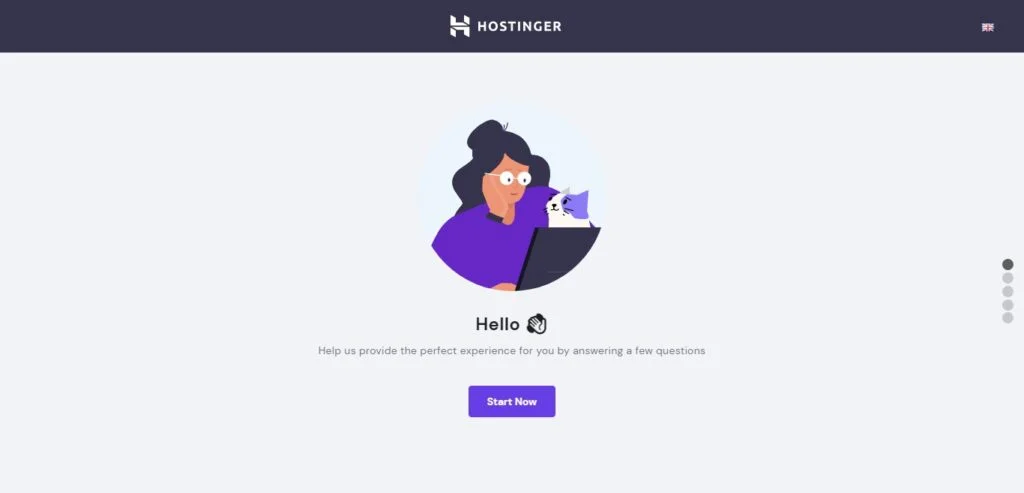
Hostinger使用的他们自己开发的hPanel控制面板,风格简约直观,便于理解和使用,对初学者很友好。
你可以先点击右上角的国旗,将网站的语言换成中文。
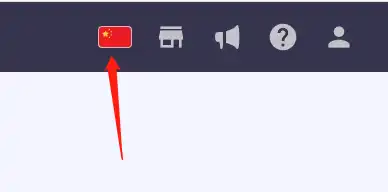
点击Start Now之后,然后会出现一份调研问卷,询问你几个问题,如果你愿意就回答一下,不然咱就直接点【Skip】跳过。
安装WordPress
之后,你将看到两个选项 【Build a webiste 创建一个新网站】 和 【Migrate my website 迁移我的网站】。如果你想创建一个新网站,请选择“创建一个新网站”,如果你想将你现有的网站迁移到Hostinger,请选择“迁移我的网站”。
如果你不会迁移网站,没关系,Hostinger 提供完全免费的网站迁移服务。无论你是有一个网站还是一百个网站,他们都会帮助你完全免费地迁移所有网站。你只需要像他们发送请求,他们会处理的!
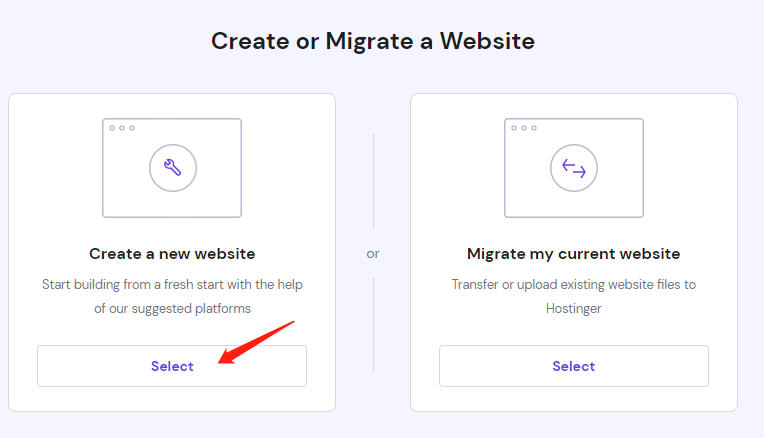
选择WordPress建站。这里我就不建议新手选择其他平台了。
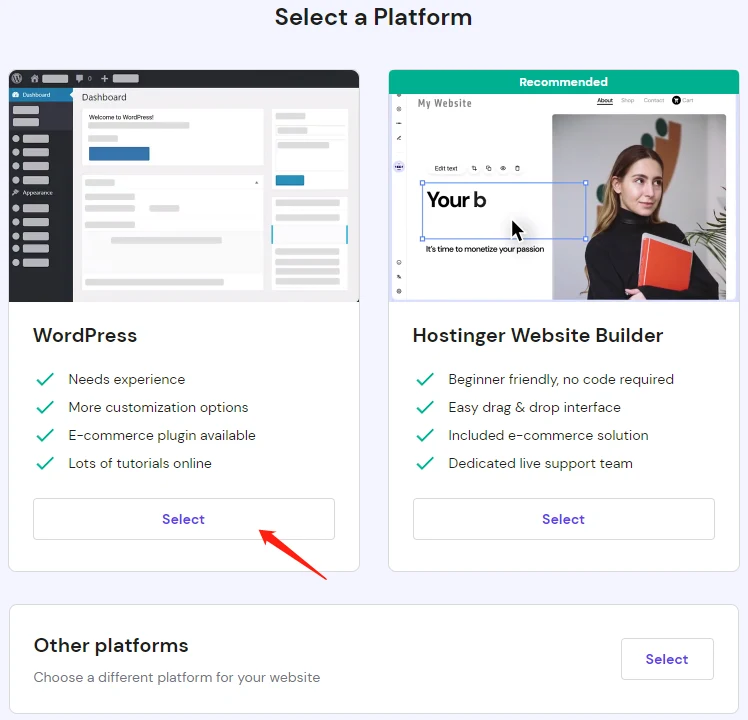
填写一个用来登录WordPress的账号名和密码,然后单击【Continue 继续】。
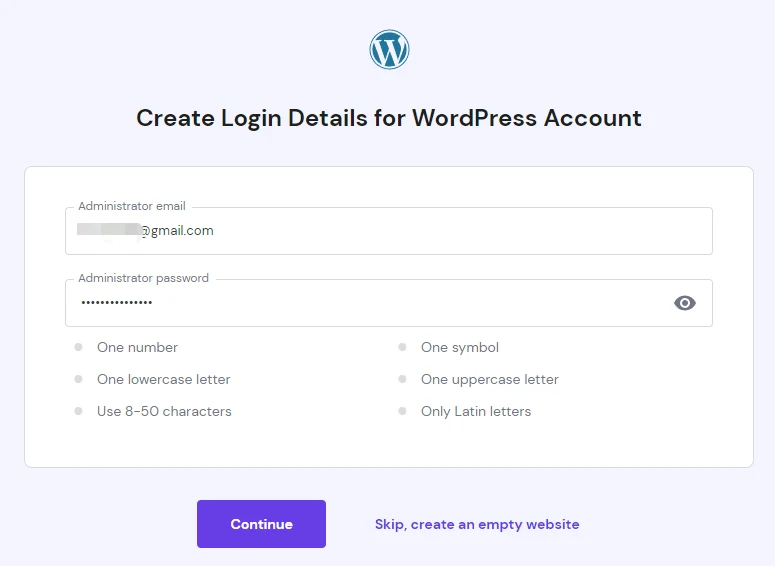
选择WordPress的插件,这里我们直接跳过,以后自己装插件就行了。
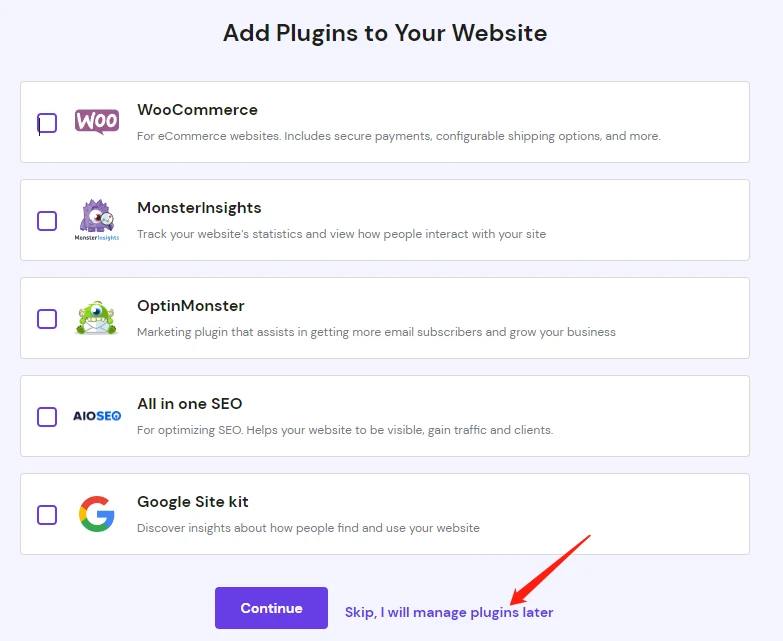
接下来会让你选择网站主题,这里你会看到默认提供了一些,但时这里我仍然不建议任何主题,直接跳过即可。选主题好比装修房子,会比较耗时间,我们先完成安装设置过程。
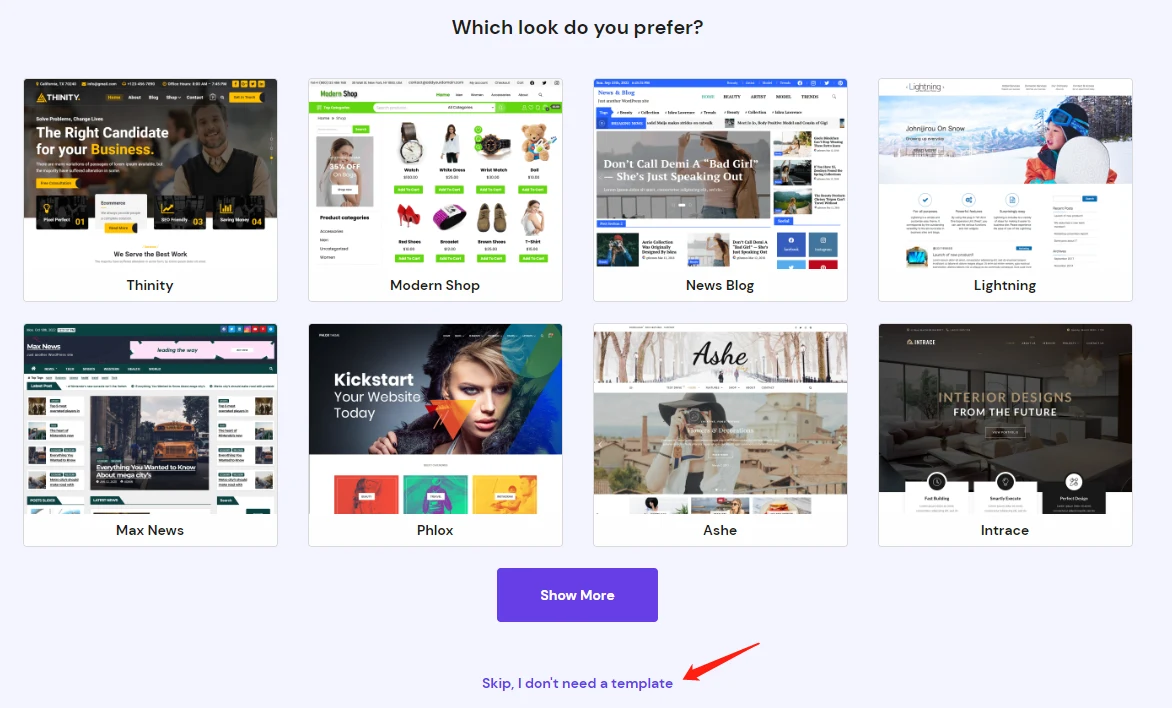
领取免费域名
接下来要为网站选域名。因为我们买的是高级共享主机,会获得一个免费域名。单击【Claim a Free Domain 领取免费域名】。
在下方输入你的域名,然后点击【Search 搜索】.此处建议如果是搞外贸,跨境电商,企业网站等就选.com,如果是个人博客,那就随你开心了。
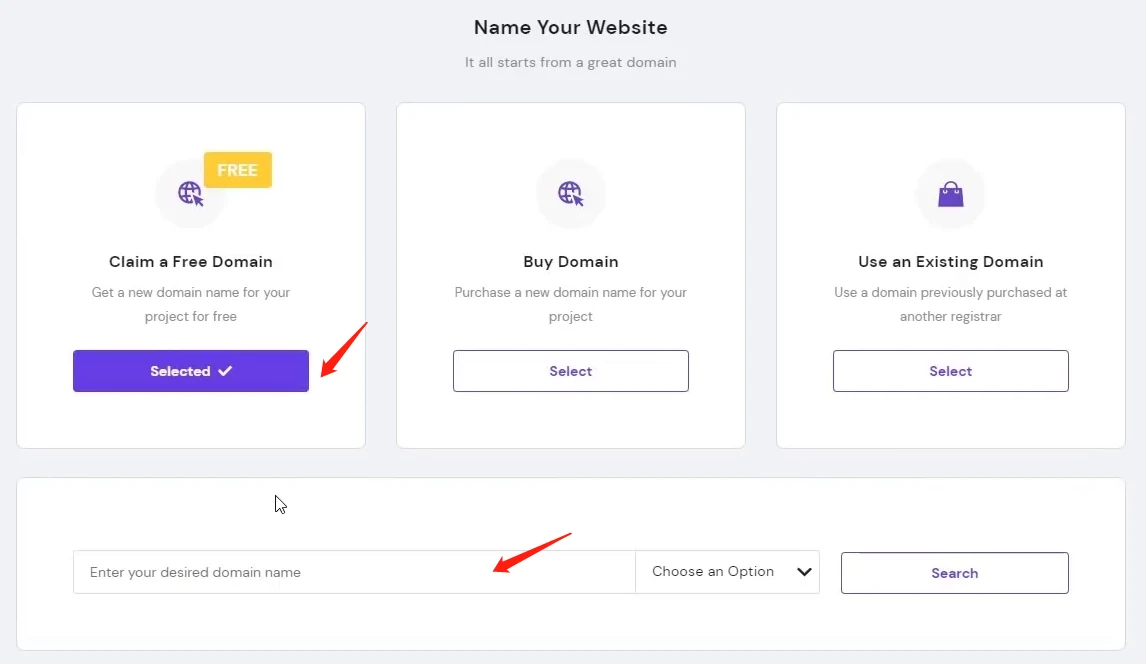
如果你输入的域名没有被别人注册过,那么它会说该域名可用。
点击【Continue 继续】按钮。
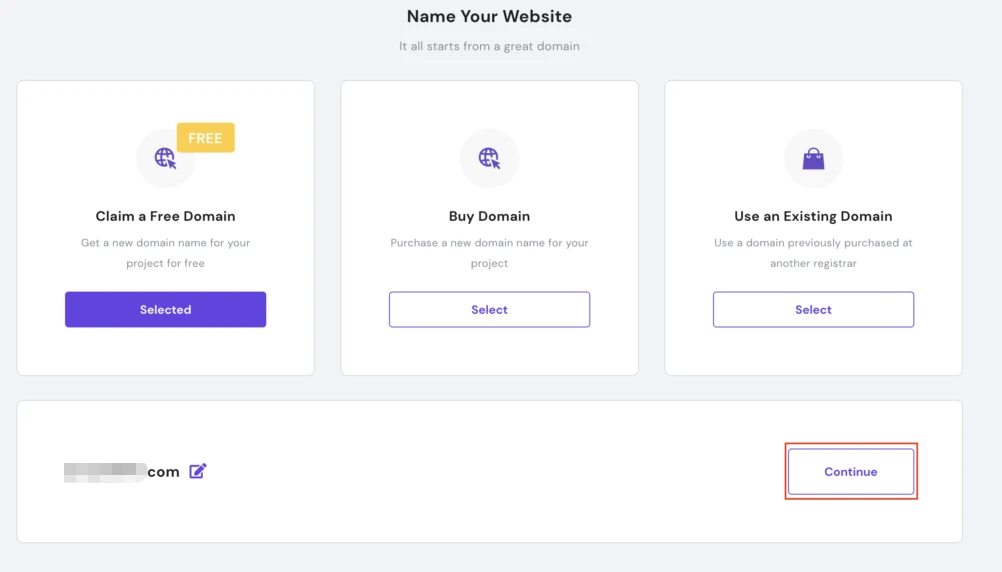
选择网站服务器的位置
选择你的网站服务器的位置,Hostinger共享主机位于8个国家。你可以选择距离你目标客户位置最近的服务器。然后点击【Finish Setup 完成设置】。
- 欧洲(法国、荷兰、立陶宛、英国)
- 亚洲(新加坡、印度)
- 北美(美国)
- 南美洲(巴西)
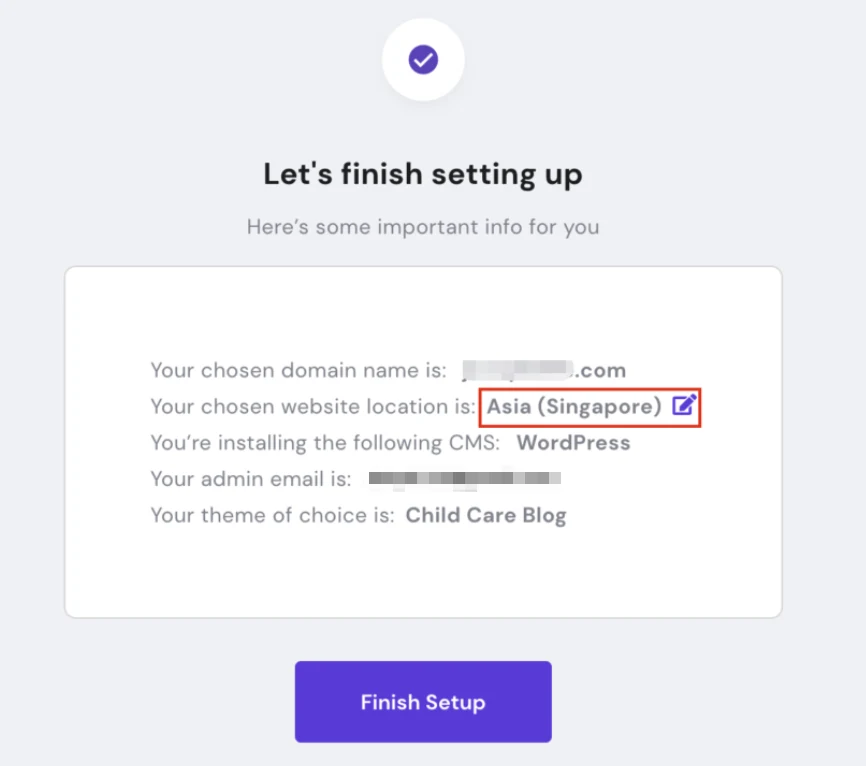
填写注册域名所需的个人信息
然后需要填写一些个人信息以注册域名。选择你所在的国家,是组织还是个人,并点击【Next Step 下一步】。
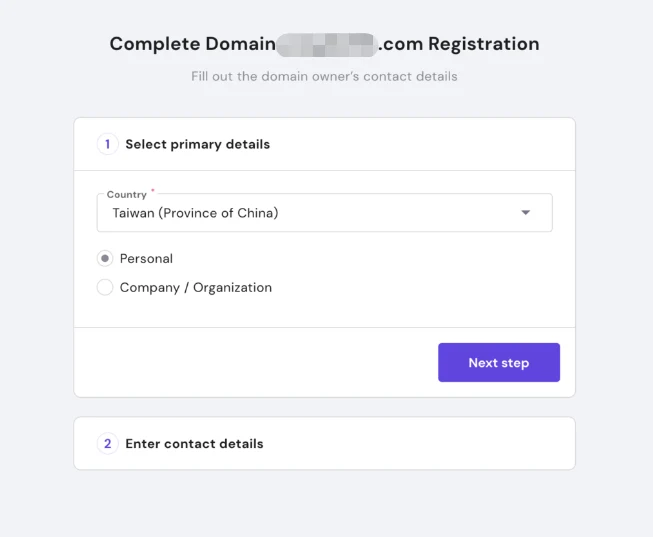
接着填写个人详细信息。这里填写英文的信息,姓名写拼音,地址不知道怎么写就去谷歌翻译一下,不用追求准确性,其实这个也不重要。然后点击【Continue 继续】按钮。
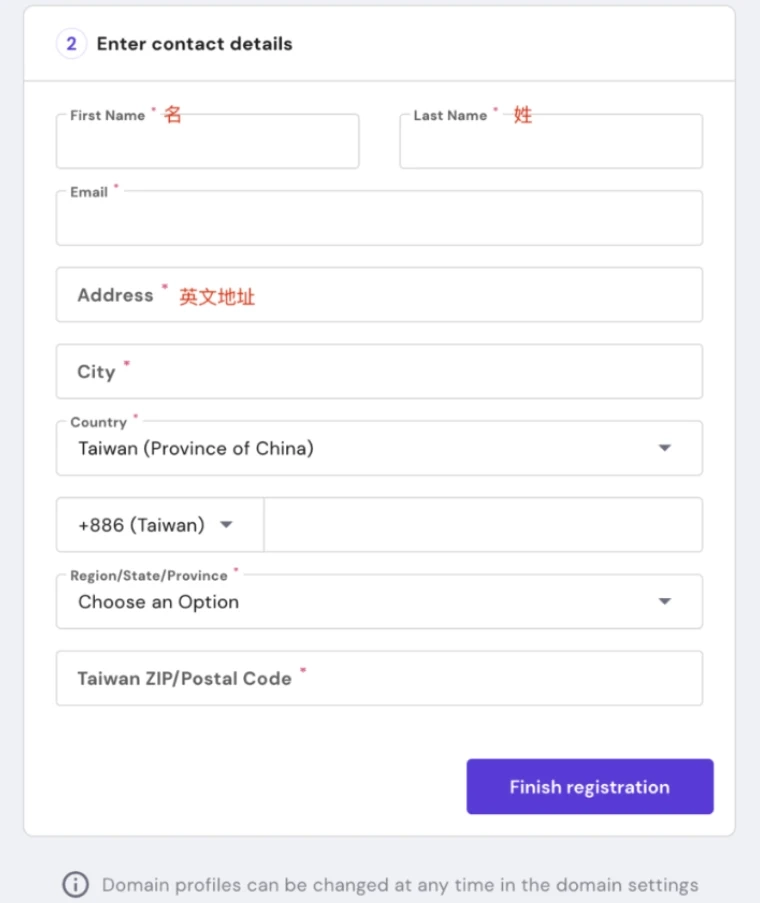
去到你的Gmail邮箱,会有一封注册域名的确认邮件。记得一定要点击该邮件中的确认链接进行验证。
完成这些过程后,你就已经成功注册了域名并且安装好了WordPress的网站程序。
设置SSL
购买时还送了SSL证书,所以接下来我们来安装SSL证书。安装完之后,网站地址前面就会有个锁的标志,代表这个网站是安全的,这对于外贸电商类的网站是很重要的,这样别人才敢在你的网站上填写信用卡信息,邮寄地址等。
首先进入Hostinger的后台,然后从导航栏上进入到SSL设置界面,再点击【Setup 安装】进行安装。
点击之后会出现弹框,点击【Install SSL 安装SSL证书】进行安装就可以了。
安装好后,再回到刚才的页面查看,这时候你的状态就会成Acitve。这样就大功告成了,你可以尝试访问一下自己的网站看看是不是已经有了小锁的标志。
写在最后
至此,你已经能够在Hostinger购买虚拟主机、注册域名以及安装网站程序了。你可以开始进入WordPress编辑网站,安装主题、插件,写文章等等。希望大家都能建立自己心目中理想的网站。


