SiteGround 是 WordPress 官方推荐的网站主机。价格便宜,功能强大,非常适合外贸新手搭建外贸独立站和跨境独立站,接下来我就详细介绍一下它的购买方法及步骤。
购买前有两点需要注意:SiteGround 不提供优惠码优惠券,但新用户首次购买有 70% 的折扣。除此之外,购买时最好不要使用外网工具,否则会因为 IP 地址不同变成欺诈订单,导致购买失败。
打开 SiteGround 官网
SiteGround 官网:www.siteground.com,如果打不开或者像下图一样显示不全,是因为你电脑宽带的 DNS 解析不了 SiteGround,解决方法是把电脑本地 DNS 地址替换成谷歌的 DNS 解析地址:8.8.8.8 和8.8.4.4。
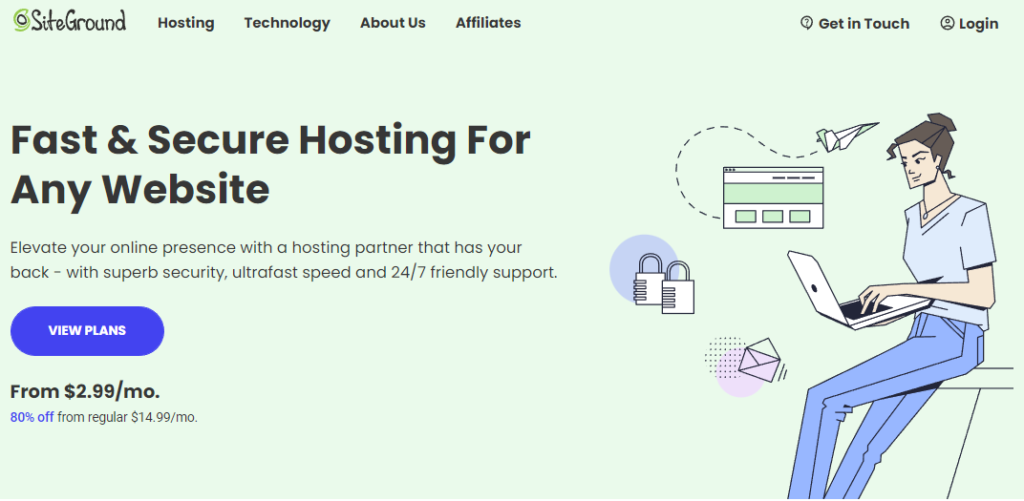
然后清除 DNS 缓存,再刷新页面就能正常访问 SiteGround 了:
- 如果你是外贸 B2B 建站,可以直接购买 WordPress主机
- 如果你是外贸B2C建站,可以直接购买 WooCommerce主机
WordPress 主机和 WooCommerce 主机,实际是一个东西,没有任何区别。官方之所以这样做,只是为了告诉大家 SiteGround 不仅支持 WordPress 建站,也支持 WooCommerce 建站。
选择套餐方案
SiteGround 一共有三个套餐方案 StartUp、GrowBig、GoGeek,如下图所示。
三个套餐方案的主要区别如下,具体可以看 SiteGround 套餐官方对比说明。
- StartUp:3.95 美元/月、只能托管一个网站
- GrowBig:5.95 美元/月、托管网站不限、速度更快、1.5 倍服务器资源
- GoGeek:11.95 美元/月、托管网站不限、速度更快、4 倍服务器资源、半专用主机
如果让我建议,我选择 GrowBig 方案,点击 GET PLAN 按钮会看到下图。
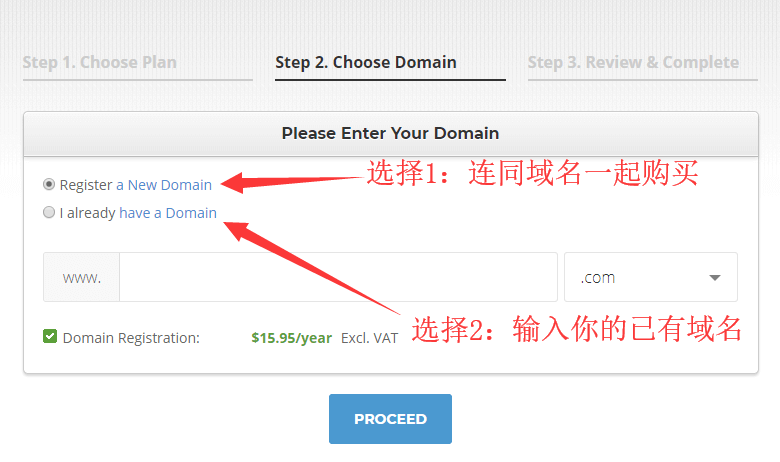
- 方案1:连同域名一起购买,好处是不用域名解析,但域名费用高
- 方案2:输入你的已有域名,需要去单独购买域名,好处是价格低,但要做域名解析
如果让我建议,我选方案 2,去 namesilo、namecheap、阿里云等专门注册域名的地方单独购买域名,然后选 I already have a domain,把买好的域名填到空白处点 PROCEED。
填写账号密码和个人信息,最后付款
接下来用英文或拼音,填写邮箱密码、个人信息、填个大概就行,然后使用双币信用卡付款。
- 机房,如果你是外贸建站选美国 USA,如果你是国内建站,选择香港台湾或者新加坡
- 购买时间推荐 2~3 年,主要考虑到续费会恢复原价,很多人可能网站才有起色就面临续费
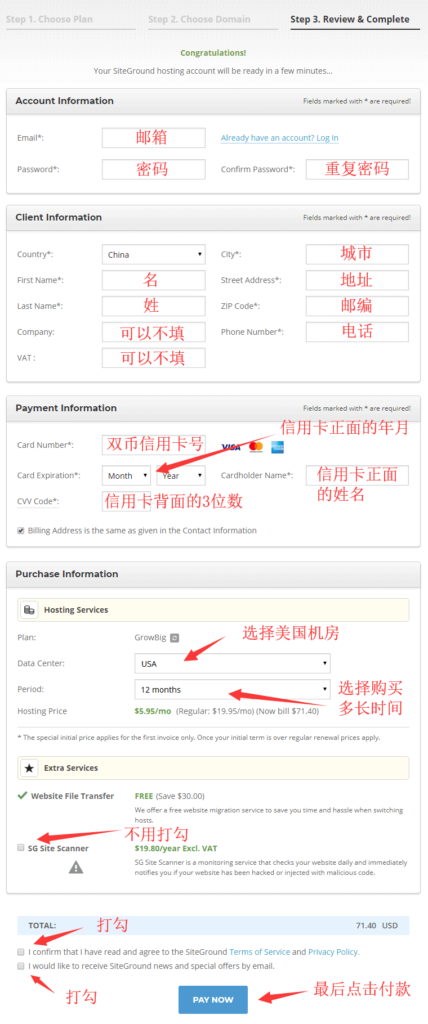
SiteGround 除了支持双币信用卡付款,还可以 Paypal 付款。
Paypal 购买 SiteGround 方法如下:
- 首先访问 SiteGround,和上面的步骤一样,正常添加域名,填写信息
- 信用卡那一栏空着不填,剩下的填完直接提交,提交后会有一个报错,如下图所示
- 最后联系 SiteGround 客服,和他们说你要 Paypal 付款,他们会发你 Paypal 付款链接
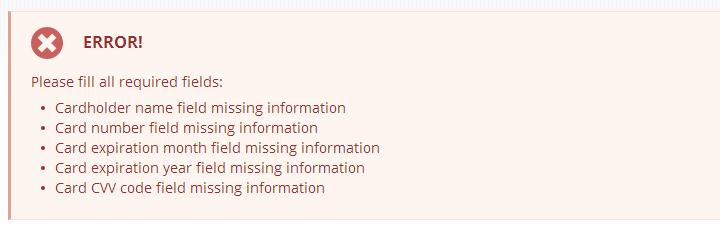
总结
至此,SiteGround 注册购买,如何选择套餐和机房,以及 Paypal 付款就介绍完了.
最后说下购买期间的常见问题:
如果提示 An account or pending order under that domain already exists in our system,解决方法是不要开外网工具,按照本教程再操作一遍,或联系客服。
如果购买不成功退款,提示 Your Verification was Unsuccessful,可以随便填个已经被注册的域名,按照上面的教程再操作一遍,购买成功后去后台可以做域名替换。
如果你购买的是 StartUp,可以在一个月之内补差价升级到 GrowBig 或 GoGeek。
如果购买完发现机房选错,可以联系 SiteGround 客服免费更换,但前提是你没有在主机上安装任何程序或上传任何文件,否则要付 30 美元才能更换,切记!
如果遇到要验证信用卡金额,按照提示操作即可,不会的话可以联系客服。
如果遇到购买出错,需要提交短信验证码,而验证码又收不到,可以选择语音接收。


